Audio Replayer 기본 사용법
오디오 리플레이어어(어학 반복 학습기)에 대하여
오디오 리플레이어(Audio Replayer, 어학 반복 학습기)는 클론 리플레이어라는 안드로이드 앱의 iOS판 앱으로서, 오디오 음성 구간 자동 분절을 지원하고 오디오를 파형 형태로 시각적으로 보여주어 음성을 반복적으로 따라하기 쉽게 만들어 어학 학습을 도와주는 프로그램입니다.
iOS를 지원하기 위해 기존의 프로그램의 외형과 UI를 일부 차용하였으나 swift 프로그래밍 언어로 거의 새롭게 재작성 되었으며, iOS 내장 기능을 활용하여 만들었기때문에 프로그램 크기가 작으며, iOS 뿐만 아니라 iPad, Mac OS (M1 ARM 계열)에서 곧바로 사용할 수 있다는 장점이 있습니다.
오디오 리플레이어 (어학 반복 학습기) 기본 사용법
최초 실행
최초 실행시 다음과 같은 대화창이 뜨게 됩니다.
이것은 차후에 추가될 구글 애드몹 광고를 위한 것으로, 애드몹 광고가 광고를 최적화 하기 위해서 사용자의 익명 데이터를 수집할 수 있다는 알림 메시지 입니다. 허용을 하거나 앱 추적 금지 요청을 하실 수 있습니다. 허용을 하는 경우에는 구글 광고가 사용자의 익명 데이터를 활용하여 광고를 보여줄 수 있으며, 금지 요청을 하는 경우에도 여전히 광고가 나올 수 있습니다. (이 안내 창은 단 한번만 나오며, 이후에 이 설정을 변경하려면 iOS의 설정 화면에서 변경할 수 있습니다)
둘러보기 탭
대화창이 닫히면 오디오 리플레이어는 다음과 같은 둘러보기 탭이 기본으로 나옵니다.
아직 다운로드 된 오디오/비디오 파일이 없다면 위와 같이 거의 비어있는 화면이 뜰 것입니다.
이미 몇번 실행하여 다운로드된 파일이 있다면 다음과 같은 화면이 뜰 수도 있습니다.
여기서 비디오 파일이 자막이 있는 경우 (예를 들어 ABC.mp4라는 이름을 가진 비디오 파일이 있는 경우), 이 파일 이름과 동일하면서 확장자가 SRT / SMI / LRC 와 같은 자막 파일 혹은 TXT / HTM같은 일반 텍스트 혹은 HTML파일이 있으면 해당 파일을 비디오/오디오 파일에 대응하는 대본 파일로 인식하게 됩니다. (예를 들어 ABC.mp4 에 대응하는 기본 자막/대본 파일은 ABC.srt 혹은 ABC.txt)
또한, ABC.srt 이외에 ABC_ko.srt 라는 파일이 있는 경우에는 한글로 된 자막 파일로 인식이 되며, 다중 자막 지원이 활성화 되어 있는 경우 ABC.srt 및 ABC_ko.srt 파일을 동시에 읽어들이게 됩니다.
플레이어 UI 창
위의 예에서 비디오 파일을 선택하게 되면, 플레이어 기본 UI창이 다음과 같이 뜨며, 재생을 시작하게 됩니다.
이 경우 다중 자막이 활성화 된 경우이고, 사용 가능한 한글 자막이 함께 열린 것입니다. (다중 자막에 관한 설정은 다중 자막 설정 단락을 참고하시기 바랍니다.)
다운로드 탭
아직 다운로드 된 오디오/비디오 파일이 없는 경우에는 다운로드 탭을 선택하여 원하는 오디오/비디오 파일을 받으실 수 있습니다. 다운로드 탭을 선택하면 다음과 같이 나옵니다.
다운로드에 기본으로 포함되어 있는 포드캐스트는 다음과 같습니다. (포드캐스트는 애플 아이튠에서 사용 가능한 오디오/비디오 파일을 제공하는 사이트를 말합니다.) 포드캐스트 뿐만 아니라 유튜브 채널도 함께 지원하고 있습니다.
- Storynory 유명한 사이트: https://www.storynory.com/
- Team Coco : 유튜브 코난 오브라이언 토크쇼 채널: https://www.youtube.com/teamcoco
- Learning English Broadcast - VOA : VOA 러닝 잉글리시 브로드캐스트 : https://learningenglish.voanews.com/ VOA에서 제공하는 포드캐스트 - 발음은 조금 느리지만 영문 스크립트를 일부 함께 제공.
- Words and Their Stories
- As It is - VOA Learning English
- As It is - VOA
- 이상한 나라의 엘리스 (스토리노리): https://www.storynory.com/category/classic-authors/alice-in-wonderland/ 어린이를 위한 우화/동화등을 영문 스크립트와 함께 제공.
- 시크릿 가든 (스토리노리)
- 평범한 마녀 케이티 (스토리노리)
- 베티 이야기 (스토리노리)
- 크리스마스 캐롤 (스토리노리)
- 피노키오 (스토리노리)
이렇게 기본으로 제공되는 일부 포드캐스트 사이트의 경우, 자막 혹은 대본을 함께 지원합니다. (이 경우, 포드캐스트의 정보를 통해서, 원 사이트의 정보를 가져와서 대본이나 자막이 활용 가능한 경우에는 자막/대본을 다운로드 하는 기능을 제공하고 있습니다)
포드캐스트 찾기 및 구독
상단의 포드캐스트 찾기에 키워드를 검색하면 포드 캐스트 검색 목록이 뜨게 되며, 검색된 포드캐스트를 선택하면 선택된 포드캐스트를 구독하게 됩니다.
채널 직접 등록하기
포드캐스트 링크를 직접 등록하고 싶은 경우가 있을 것입니다. 이 경우, 우 상단의 (+) 아이콘을 눌러서 링크를 직접 등록하실 수 있습니다. 예를 들어서, TED 유튜브 채널을 등록하고 싶은 경우 다음과 같은 TED 유튜브 채널 링크를 등록합니다.
- https://www.youtube.com/c/TED - 유튜브 TED 채널
- https://youtube.com/teded - 유튜브 TED-ed 채널
채널 링크를 넣으면 링크는 곧바로 검사되고, 올바른 채널 링크인 경우 구독할 수 있는 링크가 뜨게 됩니다.
유튜브 직 링크 등록하기
유튜브 단일 영상을 다운로드하고 싶은 경우에도 이 기능을 활용할 수 있습니다. 우 상단 (+) 아이콘을 누른 후에 유튜브 링크를 입력하시면 됩니다.
이 경우에는 가상의 유튜브 채널이 등록되고, 해당 채널을 선택하면 다운로드 하려고 하는 유튜브 영상을 선택할 수 있게 안내됩니다.
- 유튜브 특정 영상의 경우 제대로 다운로드가 지원 안될 수 있습니다.
- 기본으로 선택되는 해상도는 640x360입니다.
- 유튜브 영상 역시 자막이 지원되는 경우 자막도 함께 다운로드 됩니다.
아이튠즈 사용
iOS에서 제공하는 "포드캐스트" 앱을 통해서 포드캐스트를 사용중인 경우에는, 이미 구독된 포드캐스트 정보및 에피소드 목록을 볼 수 있습니다. 이 경우 이미 구독된 포드캐스트 정보를 보여주기 때문에 일부 기능이 제한적으로 작동됩니다. (아이튠즈에서 이미 다운로드 한 파일의 경우에는 인터넷 접속 없이 플레이가 가능합니다)
아이튠즈를 최초 선택하는 경우, iTunes을 통해 사용자의 개인 정보를 접근 할 수 있어야 하므로 다음과 같은 알림 경고창이 뜰 수 있습니다. (허용 안함을 선택하는 경우 아이튠즈에서 구독한 포드캐스트 목록을 볼 수 없습니다)
iCloud 혹은 내 iPhone 열기
다운로드를 하지 않고 내 아이폰 이미 저장되어 있는 파일을 사용하고자 하는 경우에는 iCloud를 통해서 원하는 오디오/비디오 파일을 접근하는 것이 가능합니다.
둘러보기 탭 상단의 오른쪽 아이콘을 클릭하면 iCloud 창이 뜨게 됩니다.
이 상태에서 왼쪽 상단의 "< 둘러보기"를 클릭하면 "나의 iPhone"을 선택하고, 원하시는 파일을 선택할 수 있습니다.
포드캐스트 다운로드 받기
폰에 저장된 오디오 혹은 비디오 파일이 없는 경우에는 위에서 설명한 다운로드 탭을 통하여 재생 가능한 파일을 다운로드하고 이를 이용할 수 있습니다. 위의 예에서, 상단에 있는 스토리노리 포드캐스트를 선택하면 다음과 같이 다운로드 가능한 에피소드 목록을 볼 수 있습니다.예를 들어, 위의 예에서 "The Grasshopper"를 클릭하면 오디오 파일을 다운로드 하게 되며, 다운로드가 완료되면 오디오 파일의 경우 "음표" 아이콘이 나옵니다. 이 때 다운로드 가능한 자막/대본 파일이 있다면 함께 다운로드 됩니다.
위의 예에서 "The Unwilling Mermaid"의 경우에는 대본 파일을 함께 다운로드 한 경우이고, 이 경우 음표 아이콘이 약간 밝게 표시됩니다. 반면 The Grasshopper의 경우에는 대본 파일을 제대로 파싱하지 못해서 다운로드 하지 못한 경우입니다. (이런 경우는 대게 RSS오류 혹은 사이트에서 대본/자막 파일을 제공하지 않는 경우입니다. 이 경우 음표 아이콘이 약간 어둡게 표시됩니다.
기본 플레이어 UI 창 설명
파일을 선택하면 다음과 같은 창이 뜨게 됩니다. 선택된 파일이 오디오 파일이고, 이에 대응하는 대본파일이 있는 경우 다음과 같은 모습의 기본 플레이어가 뜨게 됩니다.
자막 파일의 경우와는 다르게, 분절된 형태의 스크립트 대신에, 하나의 텍스트 파일로 보여지게 됩니다.
SRT / LRC 혹은 SAMI 자막파일과는 다르게, 음성 단락이 구분된 정보가 없기때문에, 자체적으로 제공하는 오디오 분석을 통해 오디오 분절 정보를 재빠르게 분석하여 파형 정보와 함께 화면에 보여줍니다.
고도의 지능적인 분석방식은 아니지만 재빠르게 오디오 분절을 수행하기 때문에 30분~1시간 미만의 오디오 정보라 할지라도 매우 빠르게 분석하며, 잡음이 많은 경우에도 큰 문제 없이 잘 분석합니다.
컨트롤 및 재생 모드
오디오 리플레이어 하단 아이콘은 재생 컨트롤 아이콘이 열거되어 있으며 다음과 같습니다.
맨 앞에 있는 아이콘은 A-B 반복 재생 선택을 위한 아이콘입니다. (일반적인 반복 재생을 지원하는 앱에서 이와 같은 A-B 반복 재생 기능을 지원하고 있습니다.)
두번째 아이콘은 "재생 모드"를 지정하는 아이콘입니다. 기본은 전체 반복 재생이며, 재생 모드 아이콘을 한번 클릭할때마다 재생 모드가 순차적으로 바뀝니다.
- ⇄ : 전체 반복 재생
- [⇄] : 구간 반복 재생
- 흐린 ⇄ : 전체 1회 재생 (전체 반복 꺼짐. 1.9 버전 이후로 정상 작동함)
- ⇄ 클릭하면 [⇄] : 전체 반복모드에서 클릭하면 구간 반복모드로 일시적으로 바뀜
- [⇄] 클릭하면 ⇄ : 구간 반복모드에서 클릭하면 전체 반복모드로 일시적으로 바뀜
파형 보기 창
오디오 리플레이어 상단에 위치한 오디오 파형보기 창은, 오디오 데이터를 분석하여 그 분석된 오디오를 적당한 길이로 잘라내는 간단한 오디오 분절(Audio Segmentation)을 수행합니다. (일반적으로 Voice Segmentation / Speech Segmentation으로 불리지만, 오디오 리플레이어의 경우는 지능적인 분절을 수행하는 것이 아니라 오디오 파형 데이터를 1024개 프레임을 단위 프레임으로 하여 데이터를 읽어들이고, 여기에 로우패스 필터를 적용하고, 조용한 구간을 검사하여 이를 적당한 크기로 분절하는 역할을 수행 합니다.)
지능적으로 분리하는 것인 아니기때문에 문장 단위의 분절이 아니라는 점에 유의해야 합니다. 따라서 분절된 단위는 잘못된 분절인 경우가 많습니다. 그럼에도 불구하고 이를 상당히 잘 수행하여 적절한 단위로 잘 나누어줍니다. 노란색 막대기는 각 음성 구간을 나타내며, 사용자는 이 구간 막대기를 드래그하여 편집하는 것도 지원하고 있습니다. (설정 메뉴에 들어가서 고급 설정에 있는 "자막 편집" 사용하기를 선택해야 합니다.)
파형보기 창에서 보이는 노란색 구간 분리 막대기를 드래그하면 파형의 구간을 조절할 수 있고, 아래쪽의 찾기 슬라이더를 오디오의 원하는 위치로 손 쉽게 갈 수 있습니다.
붉은색 막대기는 현재 재생중인 위치를 표시합니다.
현재 재생중인 구간은 약간 흐릿한 흰색으로 채워져 있으며, 구간 반복 재생 모드에서는 이 구간이 반복 재생됩니다.
기본 메뉴
플레이어 우 상단의 동그란 메뉴 아이콘을 누르면 기본 메뉴가 나오며 각 메뉴는 다음과 같은 기능을 합니다.
- 비디오 감추기 : 비디오를 보고있는 경우 비디오를 감출 수 있습니다.
- 파형 감추기: 파형을 보여주는 창을 감출 수 있습니다.
- 자막 싱크: 자막의 싱크가 맞지 않는 경우 자막 싱크를 조절할 수 있는 대화창을 보여줍니다.
- 자막 저장: 자막을 편집했을 경우 이 메뉴가 활성화됩니다.
- 저작권 고지: 앱에서 사용한 여러 오픈소스 코드의 저작권을 보여줍니다. (버전 1.10부터)
- 도움말: 간단한 안내 및 새소식, 자세한 변경사항 그리고 몇가지 빈번한 질문(FAQ)과 도움말 외부 링크를 보여줍니다.
- 설정: 설정창을 열어 각종 설정을 보여줍니다. 이 메뉴를 선택하면 여러 설정을 변경할 수 있습니다.
설정창
설정 메뉴를 누르면 다음과 같은 설정 창을 보실 수 있습니다.
- 기본 자막 언어: 영어 (기본값) - 기본 자막의 언어를 선택합니다. 기본 값은 영어.
- 번역 자막 언어: 기본값은 없음이며, 이를 선택하는 경우 번역 자막 언어를 다운로드할 수 있으면 다운로드 합니다. (유튜브 채널 및 TED 포드캐스트 일부 영상에서 이를 지원하는 경우 다운로드 할 수 있습니다.)
- 음성간 간격 (ms) - 오디오 분절을 위한 설정값입니다. 음성과 음성을 분리하는 조용한 구간의 간격을 설정합니다. (실제로 구현된 코드는 잡음이 많은 경우라 할지라도 몇가지 조건을 충족시키면 조용한 구간으로 인식되게끔 구현 되어 있습니다.)
- 음성 길이 (ms) - 하나의 문장(구간)으로 인식하는 최소 음성 길이를 설정합니다. 예를 들어 1.5초를 최소 구간 단위로 인식하게끔 하려면 이를 1,500ms로 설정하면 됩니다. (실제로 구현된 음성 분절 코드는 1.5초 미만의 구간이라 할지라도 몇가지 조건을 충족시킨다면 음성 구간 단위로 인식하게 구현되어 있습니다.)
- 구간 반복 회수 - 구간 재생 반복회수로 기본 값은 5회입니다.
- 재생 반복 회수 - 전체 재생 반복회수로, 기본 값은 무한 반복입니다.
- 구간 재생 정지 간격(ms) - 구간 반복을 하는 경우 중간에 정지하는 간격입니다. 기본 값은 1초이며, 이 값을 조정할 수 있습니다.
- 미니사전 - 단어를 선택하는 경우 재빠르게 툴팁으로 수초간 단어의 뜻을 보여줍니다. 기본 미니 사전은 구글이며, 네이버 혹은 다음 사전을 선택할 수 있습니다.
- 파형 캐시 사용 : 오디오 데이터를 읽어들인 후에 이를 더 작은 크기의 데이터로 캐싱하여 저장합니다. 이를 사용하면 두번째 동일한 파일을 읽을 때 더 빠르게 파형을 보여줍니다.
- 자막 편집 사용: 자막 편집 기능을 사용하는 경우, 자막을 편집할 수 있고, 오디오 구간을 드래그하여 편집하거나 오디오 구간을 추가 혹은 삭제할 수 있습니다.
- 자막 글꼴 기본 크기: 자막/대본을 보여줄 때 글꼴의 기본 크기를 지정합니다. 기본 값은 16포인트이며, iPad같이 큼직한 크기의 디바이스인 경우 이 기본값을 더 크게 지정할 수 있습니다.
- 오디오 리플레이어 버전: 오디오 리플레이어의 버전 번호 및 빌드 번호를 보여줍니다. (빌드번호는 소스코드가 변경된 회수 (커밋 회수)를 보여줍니다.)
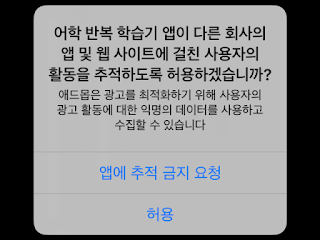


















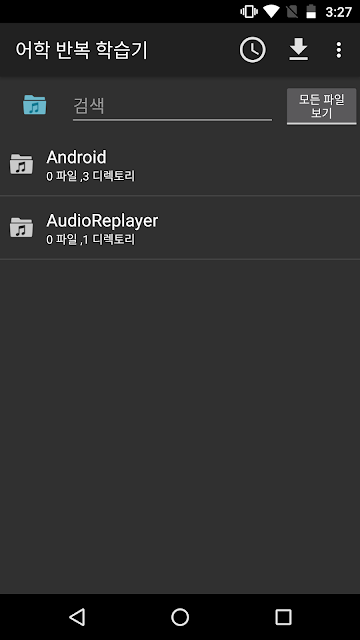
제가 그렇게 바라던 멀티 구간반복기능 APP입니다. 유튜브 시작하기 전에 꼭 확보하고 싶었던 APP이기데 개발자님 한번 만나뵙고 싶습니다. 010-5660-9807로 문자한번 주시면 감사하겠습니다. 영어교육 특히 듣기에서 멀티 문장 반복득기가 최고의 핵심인에 모두 그 중요성을 간과하고 있습니다. 그러한 app이 지금 어디에도 없는 듯 합니다. 연락한번 주십시오, 부탁드립니다
답글삭제